|
|
|
LESSON 4: TYPE
| LESSON 1 | LESSON 2 | LESSON 3 | LESSON 4 | LESSON 5 | LESSON 6 | LESSON 7 |
Objectives:When you
have finished this lesson, you will understand:
o How you can add type to your movies and set its size, typeface, style, spacing,
color, and alignment.
o You can also manipulate type like an object or as basic shapes to create sophisticated
effects.
o You'll also learn how to create text fields you can use to add interactivity
to a movie.
STOP: To use this note , Please Open Flash 5> Click Help > Click Lessons> Click 05 Type
TYPE
You can add type to your
movies and set its size, typeface, style, spacing, color, and alignment. You
can also manipulate type like an object or as basic shapes to create sophisticated
effects.
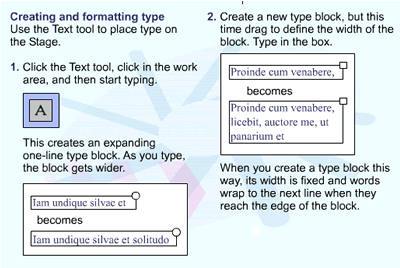 Notice that an extendable one-line type block has a round handle in the upper
right corner, but a fixed-width type block has a square handle.
Notice that an extendable one-line type block has a round handle in the upper
right corner, but a fixed-width type block has a square handle.
1. Drag the resize handles for both type blocks to change the width.Notice that
when you resize a type block with a round handle, it changes into a type block
with a square handle.
2. Double-click the square handle.This converts the fixed-width block into an
expanding, one-line type block.
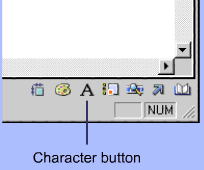 The
Character panel provides standard type formatting features. It lets you
change font and size properties for a selected text object.
The
Character panel provides standard type formatting features. It lets you
change font and size properties for a selected text object.
1. Select the characters in the work area with the Text tool.
2. Click the Character button on the Launcher bar.
3. Make the text bold and
green.You can also
apply formatting to an entire type block, or to several type blocks at once.
1. Use the Arrow tool and hold down the Shift key to select both of the type
blocks in the work area.
2. Use the Character panel to choose a new font and color.The change affects all of the characters in both type blocks.
Reshaping type
Flash offers the unique ability to convert type to basic shapes, letting you
reshape characters with the Arrow tool or fill characters with a gradient. Once
you've converted type to shapes, you can no longer edit them as text. There
is no way to convert characters that have been broken apart back into type.
1. Click the Arrow tool and select the type object in the work area.
2. Choose Modify > Break Apart. Flash converts the characters to ordinary filled shapes and selects them all.
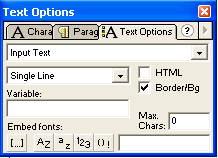 Making
a text field
Making
a text field
You can convert type blocks to text fields. Text fields in a Flash movie work
like HTML text fields. They let you collect information from users that you
can use in surveys and order forms, for example.
1. To convert the type block in the work area to a text field, click the Text
tool and place a text insertion point in the type block.
2. Choose Window > Panels > Text Options.
3. Choose Input Text from the pop-up menu.
Notice that the resize handle
moves from the upper right to the lower right corner.Input fields have several
options you can use to control how they work on a Web page.To learn more about
text fields, see Flash Help.
| LESSON 1 | LESSON 2 | LESSON 3 | LESSON 4 | LESSON 5 | LESSON 6 | LESSON 7 |
|
Note taken from Using Flash 5 Help ©2002 Webmaster:Lina Aisah Rahmat. YPM Kuala Lumpur |