|
|
|
LESSON 2:SYMBOLS, AND INSTANCES
| LESSON 1 | LESSON 2 | LESSON 3 | LESSON 4 | LESSON 5 | LESSON 6 | LESSON 7 |
OBJECTIVES
When you have finished this lesson, you will understand:
o the difference between a symbol and an instance
o how to create symbols
o how to change instances on the Stage
o how to edit symbols and modify instances
STOP: To use this note , Please Open Flash 5> Click Help > Click Lessons> Click 03 Symbols
A symbol is a reusable image, animation, or button. An instance is an occurrence of a symbol on the Stage. Symbols help you keep a file's size low and simplify editing a movie. Symbols are also required to create sophisticated interactivity. In this lesson you will learn how to create symbols, change instances on the Stage, and edit symbols.
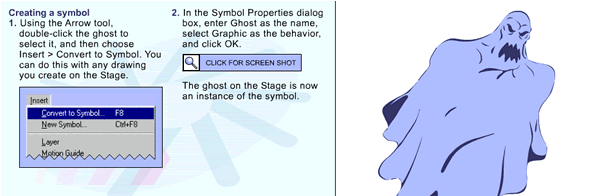 3.
Deselect the symbol instance, select it again, and then move it. Notice that
you can move it as a single object rather than as separate shapes.
3.
Deselect the symbol instance, select it again, and then move it. Notice that
you can move it as a single object rather than as separate shapes.
Flash stores symbols in the library. Each movie has its own library.
4. Choose Window > Library to open the Library window.
Notice that the symbol you created appears in the list, along with some symbols that were already created for this movie.
Creating and changing instances
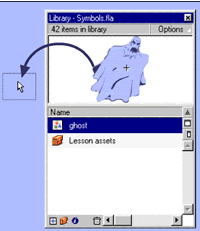 Once
you've created a symbol, you can use instances of it anywhere in the movie.
Once
you've created a symbol, you can use instances of it anywhere in the movie.
1. Drag the ghost from the Library window into the work area. This creates
a new instance of the ghost.
2. Create several more instances you can experiment with.
You can change an instance of a symbol without affecting other instances
or the original symbol.
- Use the Scale and Rotate modifiers of the Arrow tool to change the instances
you created. See the previous lesson if you don't remember how to do this.
![]()
You can also modify the color properties of an instance to change the brightness,
hue, or transparency.
1. Using the Arrow tool, select the instance of the ghost in the work area and
then choose Window > Panels > Effect.
2. In the Effect panel, click the pop-up menu and choose Tint.
3. Click the Tint Color box and choose a green color from the Color pop-up window.
Enter 50%, and press Enter (a 100% tint completely saturates the instance with
the color). choose a green color from the Color pop-up window. Enter 50%, and
press Enter (a 100% tint completely saturates the instance with the color).
You can use color effects to make symbol instances transparent.
1. Drag two instances of the ghost to the work area.
2. Using the Arrow tool, select one instance of the ghost, choose Window
> Panels > Effect, and then choose Alpha from the pop-up menu.
3. Enter 50% and press Enter.
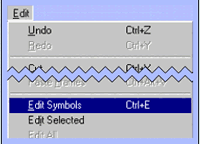 Editing
symbols
Editing
symbols
So far you've changed instances of a symbol. You can also edit a symbol to make
all the instances change. While you edit a symbol, the rest of the movie disappears
and the symbol appears by itself. All the normal features and tools are available.
This is called symbol-editing mode.
Select an instance of the ghost and choose Edit > Edit Symbols. Notice
that all the instances of the symbol change, but the variations for each instance
remain the same.
| LESSON 1 | LESSON 2 | LESSON 3 | LESSON 4 | LESSON 5 | LESSON 6 | LESSON 7 |
|
Note taken from Using Flash 5 Help ©2002 Webmaster:Lina Aisah Rahmat. YPM Kuala Lumpur |